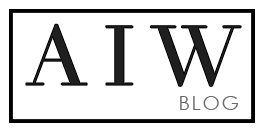When it comes to editing a vector file, you’ll need specialized vector editing software like Adobe Illustrator, which is the industry standard in this field. While there are alternative programs available, using them might lead to issues when opening and editing files due to potential feature disparities. For this reason, we highly recommend Adobe Illustrator […]
Category Archives: Adobe Illustrator
If you don’t have Adobe Illustrator software on your computer, you can download the trial version at this link: https://www.adobe.com/products/illustrator/free-trial-download.html To make sure you can use the template – Download the AI label test file before you buy the template at this link: DOWNLOAD THE TEST FILE HOW TO CHANGE THE LABEL SIZE: Method 1: Artboard Options This […]