If you don’t have Adobe Illustrator software on your computer, you can download the trial version at this link: https://www.adobe.com/products/illustrator/free-trial-download.html
To make sure you can use the template – Download the AI label test file before you buy the template at this link: DOWNLOAD THE TEST FILE
HOW TO CHANGE THE LABEL SIZE:
Method 1: Artboard Options
This method allows you to change multiple settings of the artboard.
Step 1: Select the artboard you want to resize on the Artboard panel.
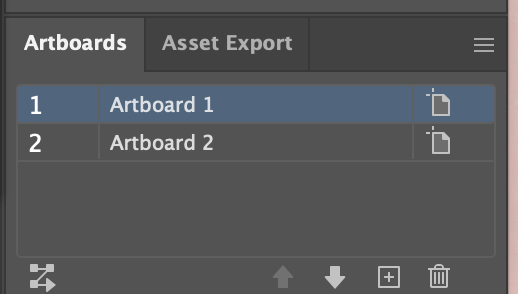 Step 2: Click on the artboard tool icon. You will see the blue bounding box.
Step 2: Click on the artboard tool icon. You will see the blue bounding box.
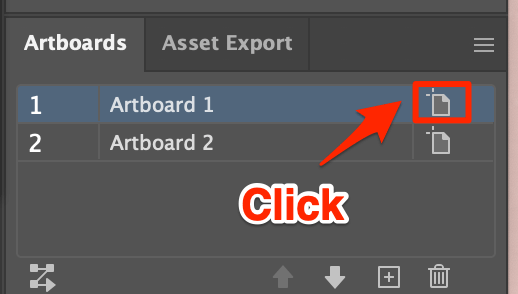 Step 3: A window will pop up, that’s the Artboard Options window. Change the Widthand Height values accordingly. You can also change the artboard orientation from portrait to landscape.
Step 3: A window will pop up, that’s the Artboard Options window. Change the Widthand Height values accordingly. You can also change the artboard orientation from portrait to landscape.
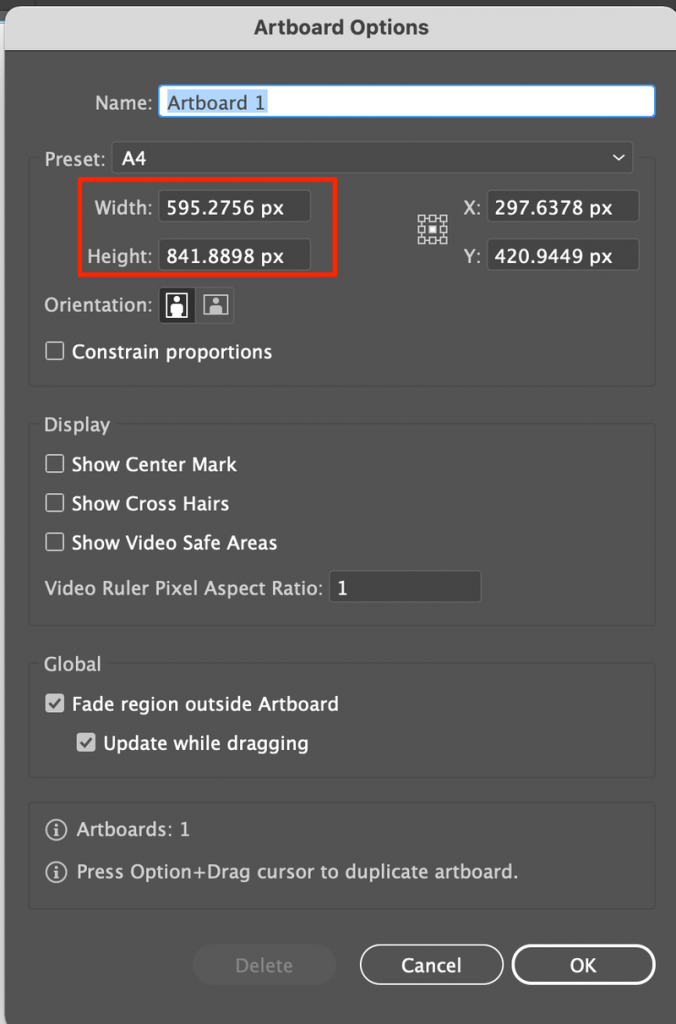
WHY USE ADOBE ILLUSTRATOR WHEN DESIGNING LABELS
When it comes to creating labels, using vector graphics is essential for achieving crisp and high-quality images. Adobe Illustrator is a powerful vector graphics software that provides a range of tools and features to create stunning labels in a variety of styles.
One of the key advantages of using Adobe Illustrator to create vector labels is that it allows you to easily scale your designs without losing any quality or resolution. Unlike raster images, which can become pixelated and blurry when enlarged, vector images are made up of scalable shapes and paths that retain their sharpness at any size.
In addition, Adobe Illustrator provides support for CMYK color mode, which is the industry standard for printing. CMYK stands for Cyan, Magenta, Yellow, and Key (black), and it is used to create full-color designs that are suitable for printing. By working in CMYK mode in Illustrator, you can ensure that your labels will be printed with accurate colors and tones that match your design.
Another benefit of using Adobe Illustrator for label design is the ability to create precise and intricate designs using a range of tools and features, such as the Pen tool, Pathfinder, and Shape Builder. These tools allow you to create custom shapes, paths, and effects that can be easily manipulated and adjusted to create unique and professional-looking labels.
Overall, Adobe Illustrator is an excellent choice for creating vector labels that are suitable for printing in CMYK color mode. Its powerful tools and features make it easy to create high-quality designs that are scalable, precise, and visually stunning.
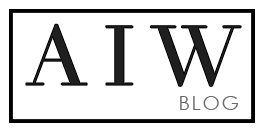
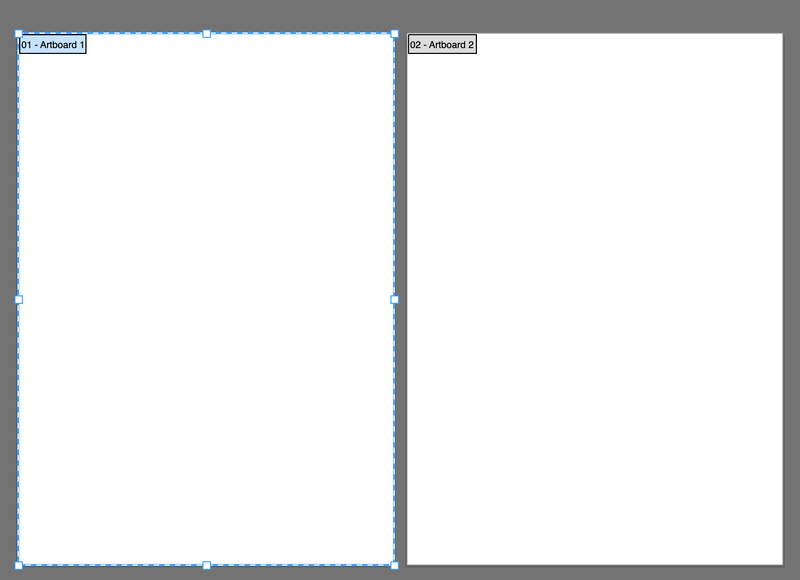
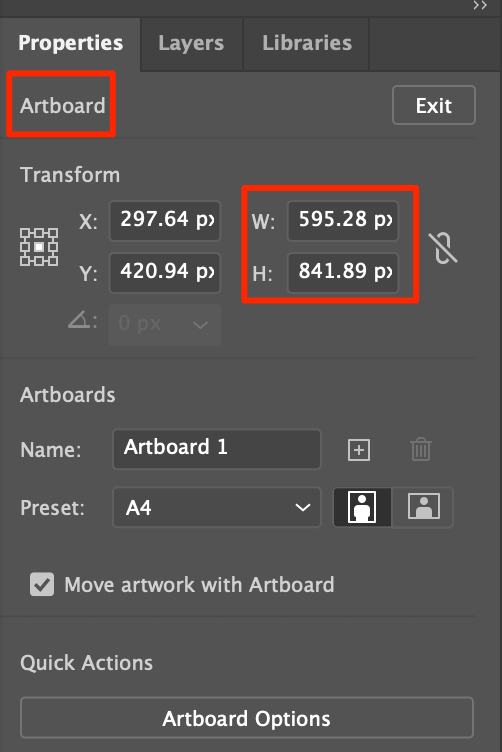 Done.
Done.